GMA AFFORDABOX – Complete Step by Step Guide and How To’s
The new digital receiver from GMA is finally official and since the GMA Affordabox offers a variety of features, we’ve created these guides to simplify your day-to-day use.
First-time setup of GMA Affordabox
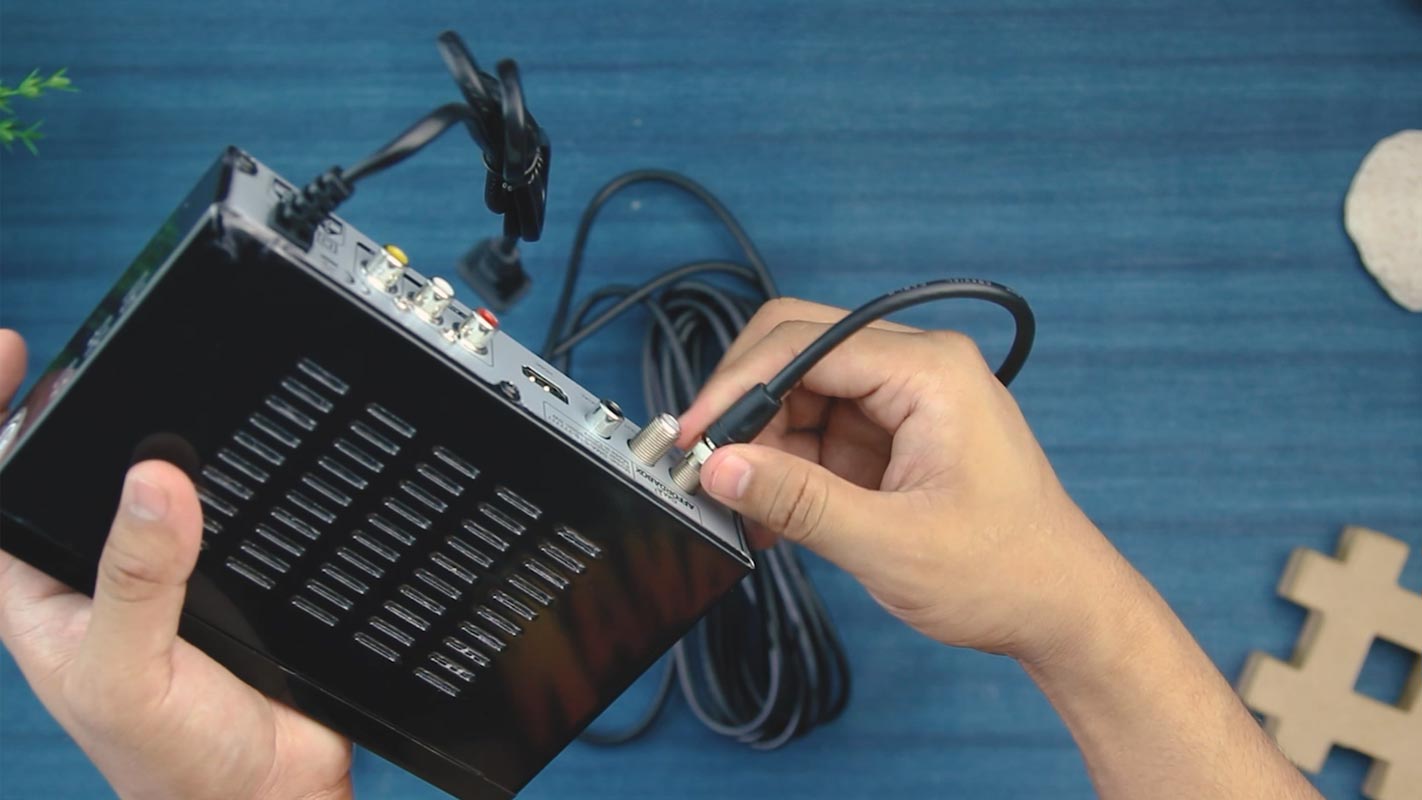 The GMA Affordabox is pretty straightforward. You only need to screw the internal antenna to its magnetic base and the cable to the GMA Affordabox (Antenna-In Port). Then plug the RCA / AV or HDMI cable into your TV and Digital TV box. Plug it into a 220V wall socket, turn on your TV, and then turn on your GMA affordabox.
The GMA Affordabox is pretty straightforward. You only need to screw the internal antenna to its magnetic base and the cable to the GMA Affordabox (Antenna-In Port). Then plug the RCA / AV or HDMI cable into your TV and Digital TV box. Plug it into a 220V wall socket, turn on your TV, and then turn on your GMA affordabox.
Channel Scan – The first-time setup will appear, choose the designated location by pressing the left and right key on your remote control until you find your area. Then press “OK” on your remote. NOTE: Do not press any key in your remote until the scan is complete.
Using the Multimedia Player
 To use the built-in multimedia player be sure to plug your USB Storage into the USB-A port on the front of the device. A floating window will appear to say your flash drive has been detected. Then press the USB key on the remote control. Choose between Music, Photo, and Video icons then navigate with the remote’s arrow keys and press “OK” to select the file. Note: Clicking the red button on the remote will enter fullscreen
To use the built-in multimedia player be sure to plug your USB Storage into the USB-A port on the front of the device. A floating window will appear to say your flash drive has been detected. Then press the USB key on the remote control. Choose between Music, Photo, and Video icons then navigate with the remote’s arrow keys and press “OK” to select the file. Note: Clicking the red button on the remote will enter fullscreen
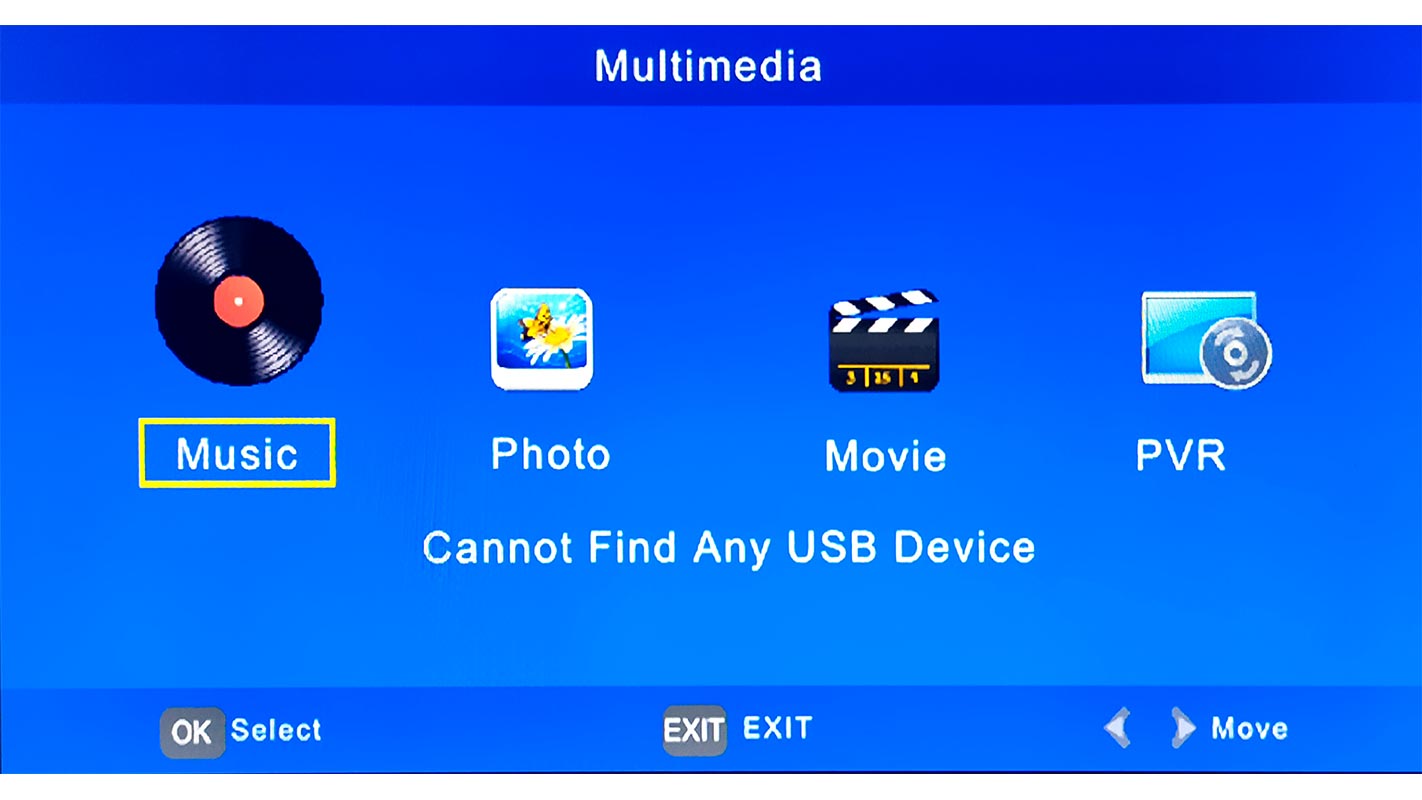 Supported Files:
Supported Files:
Music: MP3, AAC
Photo: JPEH, BMP, PNG
Video: Avi, MPG, DAT, BOD, MKV
Using the Personal Video Recorder
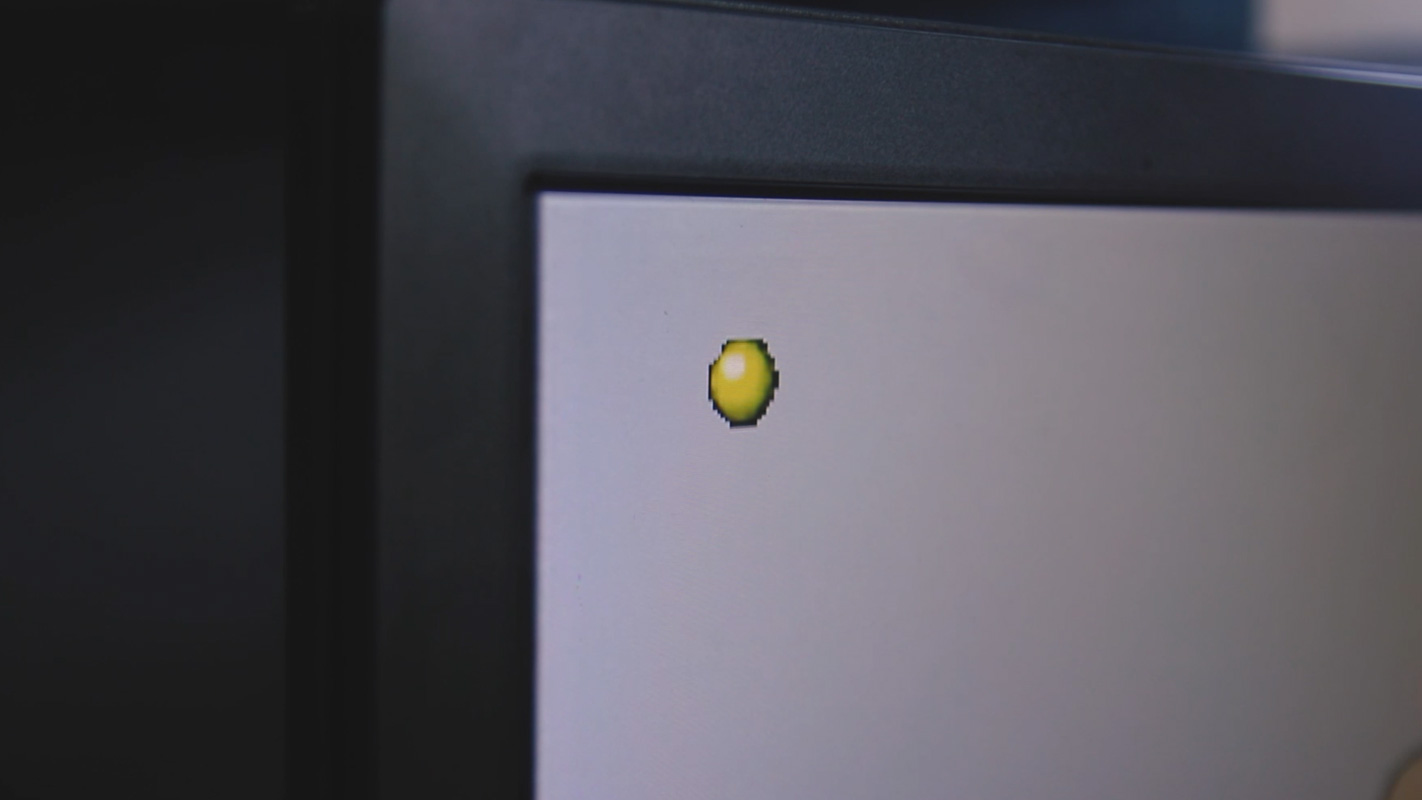 To use the screen recorder make sure you have a USB storage plugged in. You can use a flash drive or an external hard disk. Just press the record button on the remote control and just wait for the start. A yellow flashing dot appears on the top left of the screen to indicate that the screen has been recorded. Press the stop key to your remote if you want to finish recording. Then click the USB key on the remote. Select the PVR icon, navigate to and select “GMA AFFORDABOX FILES” from there you will see the files of your recent recordings. Press “OK” then press the red button to enter the entire screen. NOTE: Make sure your flash drive is formatted to NTFS or Fat32
To use the screen recorder make sure you have a USB storage plugged in. You can use a flash drive or an external hard disk. Just press the record button on the remote control and just wait for the start. A yellow flashing dot appears on the top left of the screen to indicate that the screen has been recorded. Press the stop key to your remote if you want to finish recording. Then click the USB key on the remote. Select the PVR icon, navigate to and select “GMA AFFORDABOX FILES” from there you will see the files of your recent recordings. Press “OK” then press the red button to enter the entire screen. NOTE: Make sure your flash drive is formatted to NTFS or Fat32
How to use Scheduled Recording
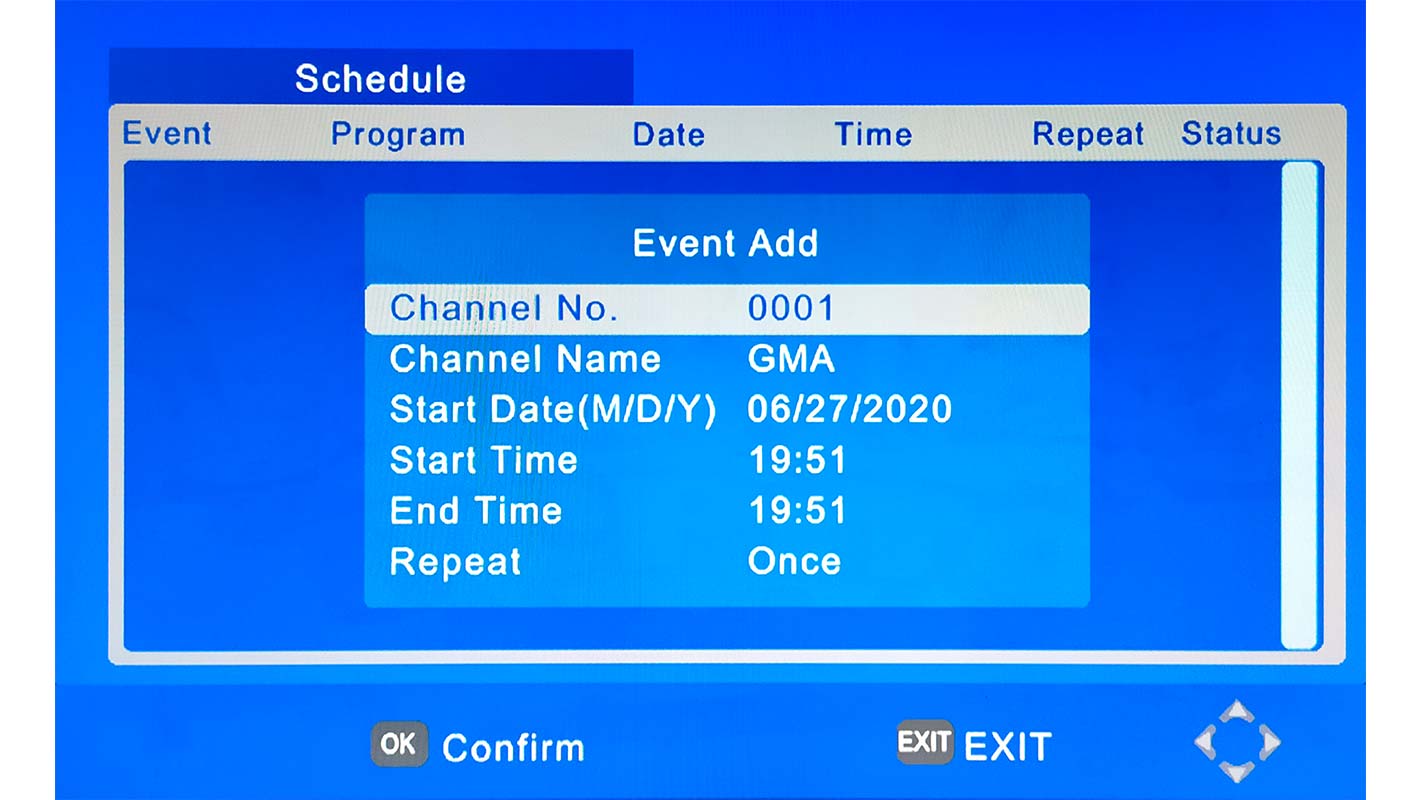 You can schedule a recording if you miss your favorite television show or episode. Just click the blue key on the remote to open the Schedule window and then click the red button to add an Event. Select the channel you want to record. Then select the start date and time of your recording then select the end time. Note: The device uses a 24-hour format.
You can schedule a recording if you miss your favorite television show or episode. Just click the blue key on the remote to open the Schedule window and then click the red button to add an Event. Select the channel you want to record. Then select the start date and time of your recording then select the end time. Note: The device uses a 24-hour format.
Also Read: Top 8 Reasons To Buy GMA Affordabox
Password Setup
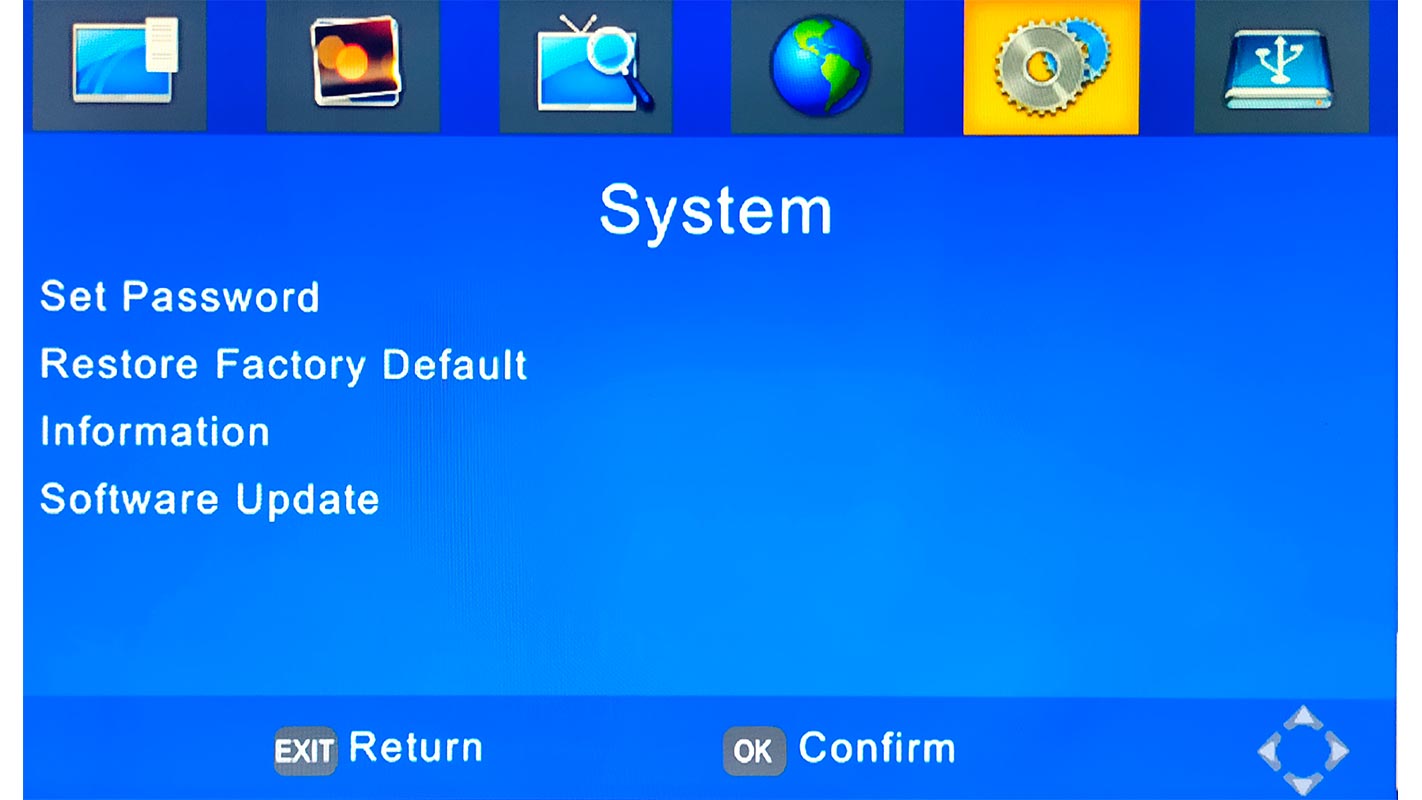
First, set up a password for your GMA Affordabox by going to menu> system. Then select “set password” and enter your new password after press enter / ok. NOTE: Default password-000000/Master unlock-888888
How to use the HDMI feature?
 Make sure your monitor or TV has HDMI port / s. Get an HDMI cable and plug it into the display and behind the GMA Affordabox. Use your TV remote or monitor’s physical button to select HDMI as your display source.
Make sure your monitor or TV has HDMI port / s. Get an HDMI cable and plug it into the display and behind the GMA Affordabox. Use your TV remote or monitor’s physical button to select HDMI as your display source.
How to Re-scan channels?
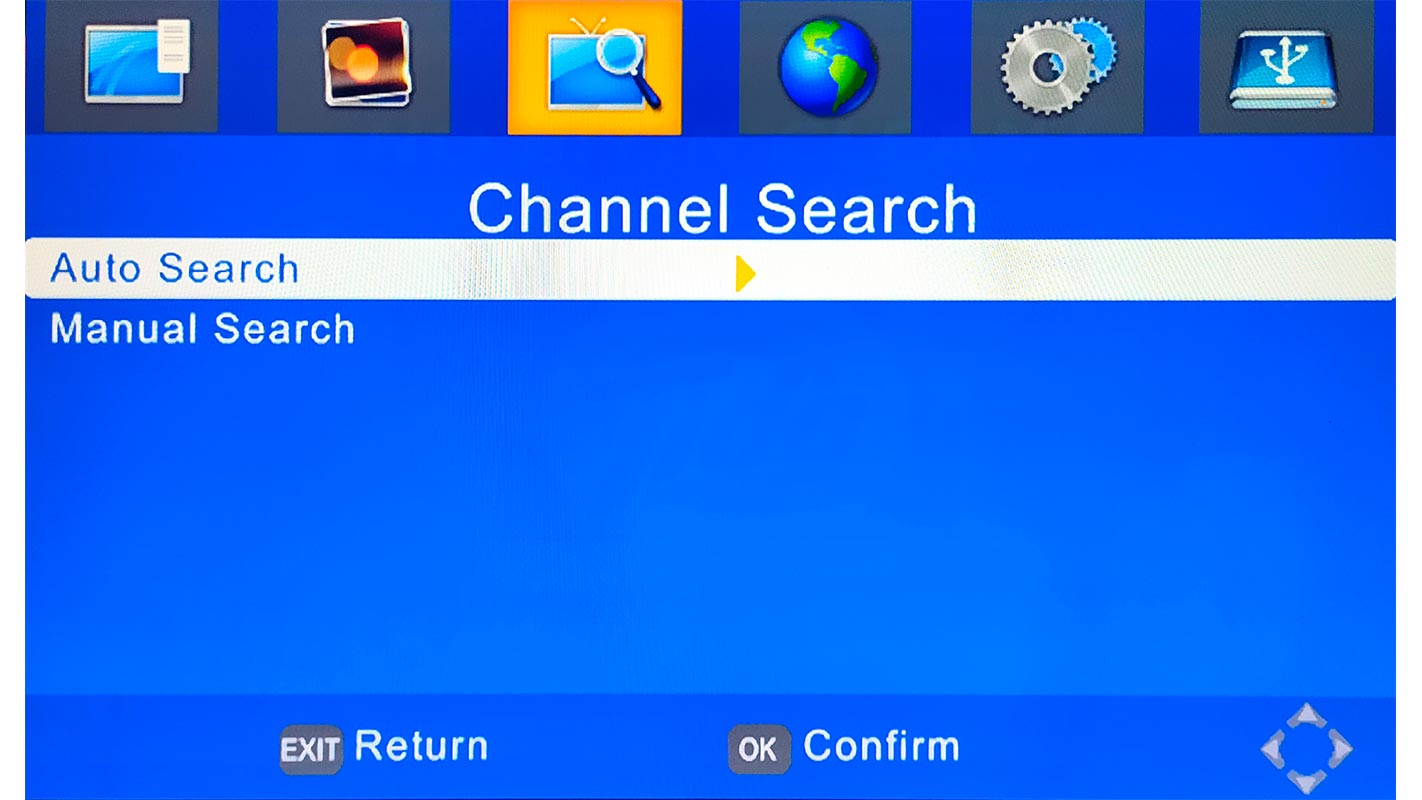 Auto-Search – Press the menu key on the GMA Affordabox remote and navigate to channel search and choose Auto-Search. It will search for new channels and existing channels automatically. NOTE: Do not press any key in your remote until the scan is complete.
Auto-Search – Press the menu key on the GMA Affordabox remote and navigate to channel search and choose Auto-Search. It will search for new channels and existing channels automatically. NOTE: Do not press any key in your remote until the scan is complete.
Manual Search – Press the menu key on the GMA Affordabox remote and navigate to channel search and choose Manual Search. Choose a channel number to begin searching for the indicated frequency. If exclusive Kapuso channels are missing, use the manual search and choose the assigned channel.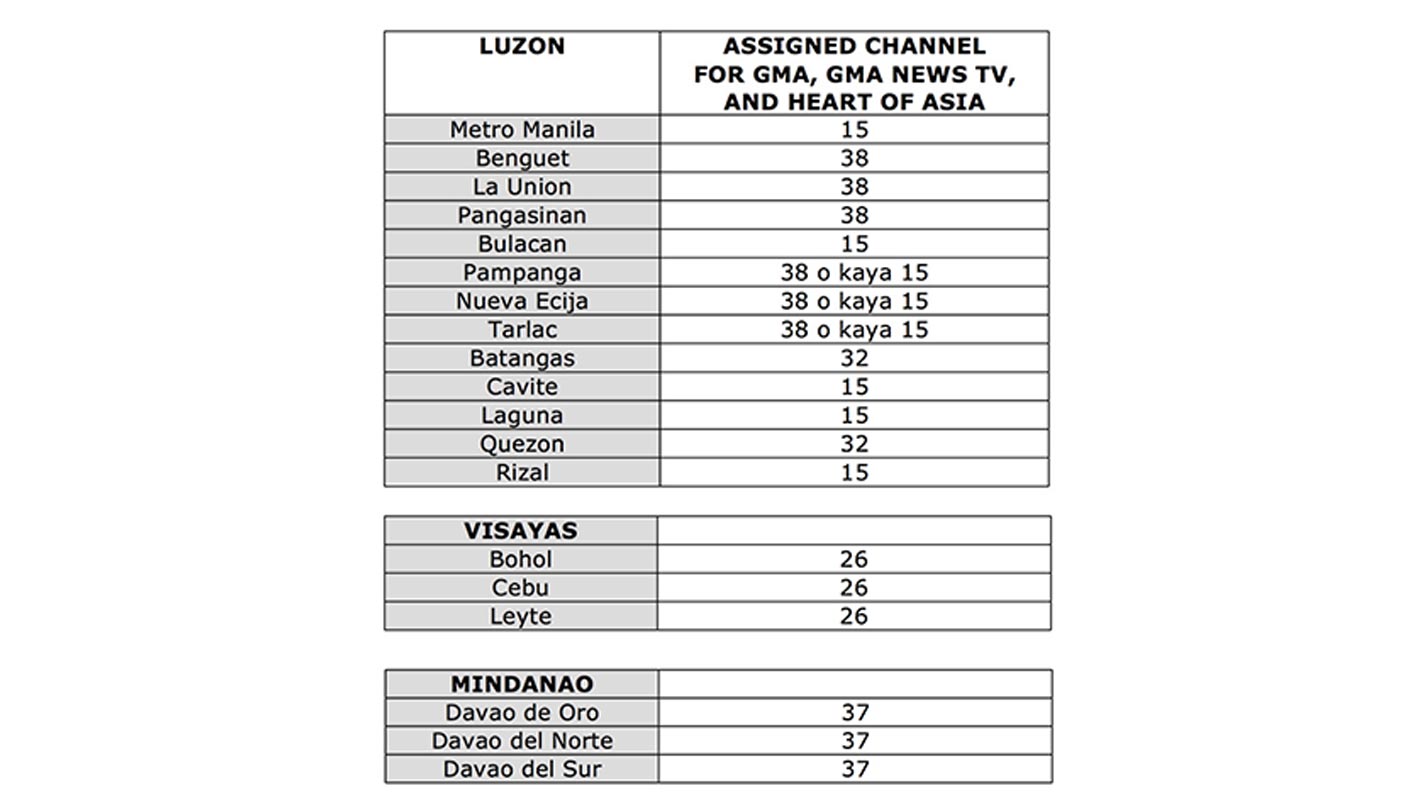
How to lock channels
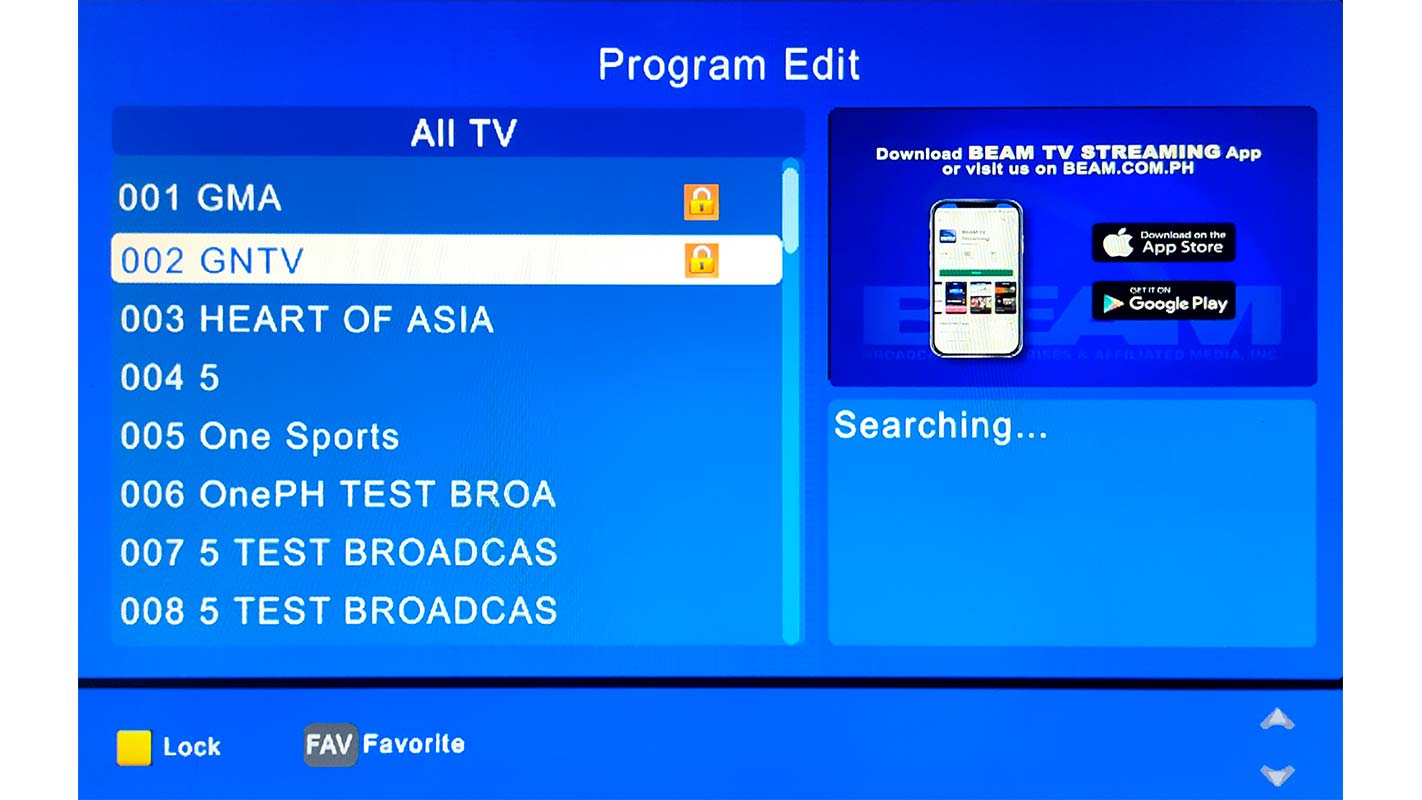 Press the menu key on the GMA Affordabox remote and navigate to Program > Program Edit > Enter your password. Choose the specific channel you want to lock and press the Yellow button on the remote then enter your password. Press the exit key to save. Note: Every time you visit the locked channel it will ask for a password.
Press the menu key on the GMA Affordabox remote and navigate to Program > Program Edit > Enter your password. Choose the specific channel you want to lock and press the Yellow button on the remote then enter your password. Press the exit key to save. Note: Every time you visit the locked channel it will ask for a password.
Read: 5G To Be Available Starting Next Week, Existing LTE SIMs Already 5G-Enabled
How to Add Channels to Favorite list
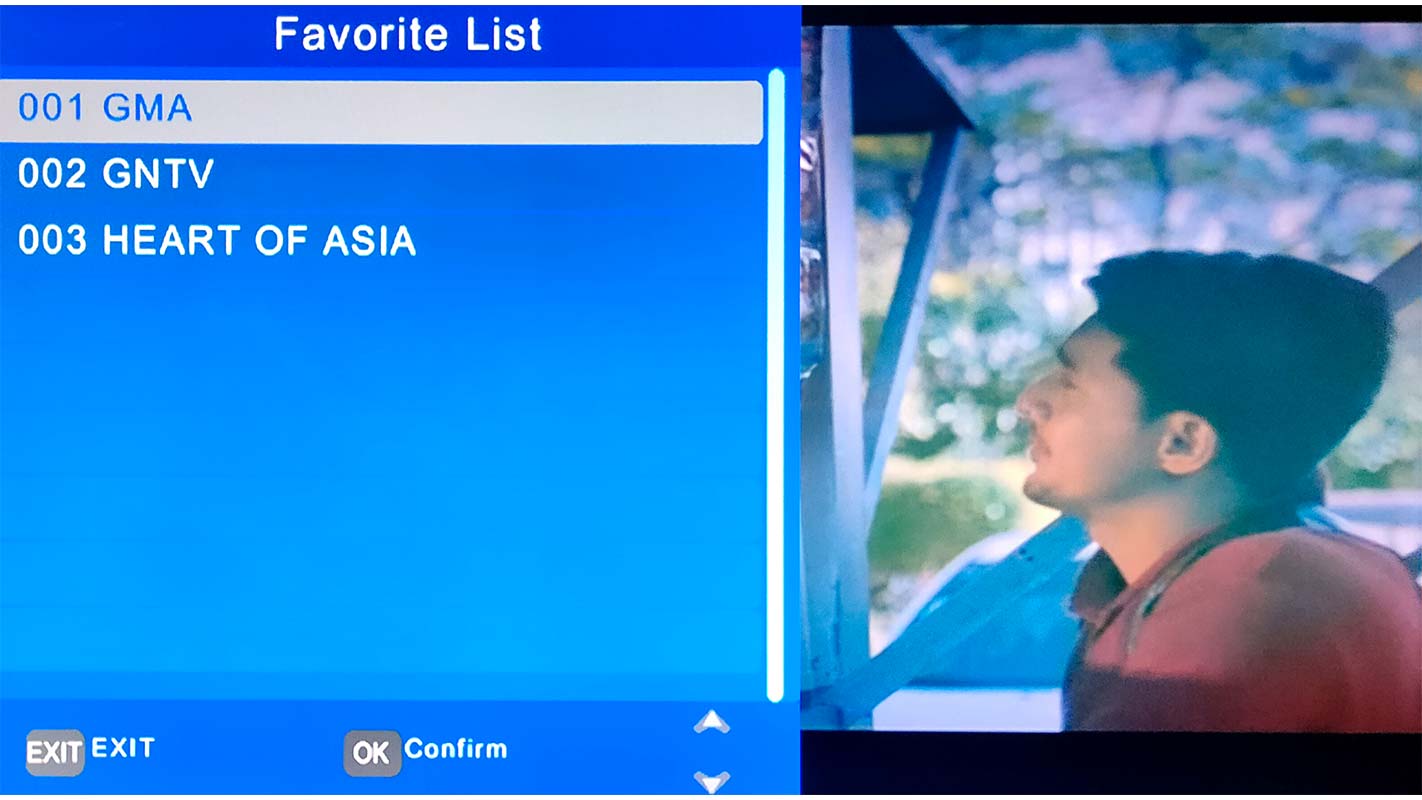
Select the specific channel you want to add to your favorite list and press the FAV button in the remote. Then press the exit key to save. NOTE: Press the FAV button while watching to open the Favorite list.
How to use the Manual Software Update
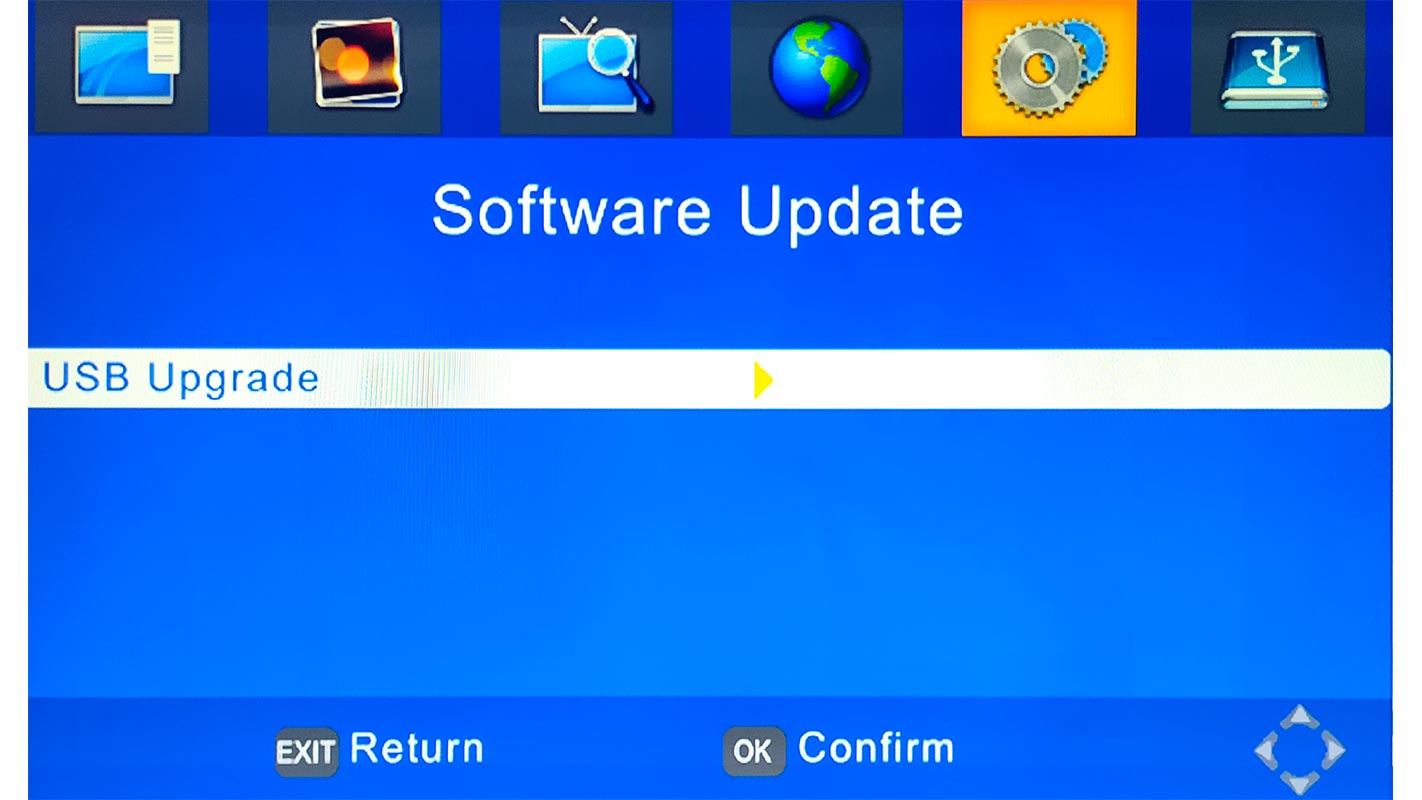
- Visit www.GMAaffordabox.com to download the software file
- Put the file to your USB device/storage
- Plug it into the GMA affordabox USB port
- Press the menu key and navigate to System tab
- Choose the software update and hit ok
- Choose upgrade files and choose the software update file.
- Wait till the update is finished
Read Next: List of GMA Affordabox Supported Locations and Channels
The post GMA AFFORDABOX – Complete Step by Step Guide and How To’s appeared first on ManilaShaker Philippines | Tech Reviews, Comparisons, and News.
Source: Manila Shaker